2021年8月からは、Google Playに新しくアプリを登録するには、従来のapkではなくAndroid App Bundle(aab)で登録することが必要になります。
Visual Studio + XamarinでAndroid向けアプリを作成するときも、もちろん、apkだけではなくaabで作成できます。
初期のころはaab作成がVisual Studioからはできず、MSBuildを使ってコマンドラインでaabファイルをつくらなければなりませんでしたが、最近のVisual Studioではアーカイブでも可能です。
Androidオプションを設定する
aabを作成するには、Androidアプリのプロジェクトのプロパティを表示して、Androidオプション画面で設定します。
aab作成には本当に時間がかかるので、Release構成のみの設定が推奨されています。
Release構成で設定する
そのため、[構成]を「Release」にしてから設定を変更します。
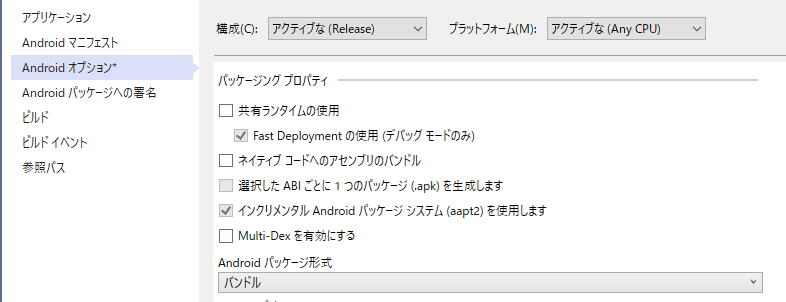
設定は簡単で、Androidパッケージ形式を「バンドル」にするとaab作成となります。このとき次の2つのチェックボックスが、値固定でグレーアウトします。
- [選択したABIごとに1つのパッケージにします]はOFF
- [インクリメンタルAndroidパッケージシステム(aapt2)を使用します]はON
aapt2とは
aapt2(Android Asset Packaging Tool)は、アプリのリソースをコンパイル、パッケージ化するために使用するビルドツールです。AAPT2 はリソースを解析してインデックスに登録し、Android プラットフォーム向けに最適化されたバイナリ形式にコンパイルします。
Debug構成で設定する
2つの設定が固定化されるのであれば、Debug構成でも同じ設定にしておいてデバッグしておくことが安全です。
aapt2については新規プロジェクト作成時はデフォルトONになっていますが、以前から使っているプロジェクトではOFFになっているものも多いでしょう。
それでは、[構成]を「Debug」にしてaapt2をONに設定しましょう。

Visual Studioが至れり尽くせりだなーと思うのは、Release構成側で「バンドル」を指定すると、Debug構成側も自動的に2つのチェックボックスが同じ値でグレーアウトしていました。
もちろん、パッケージ形式は「apk」のままです。
アーカイブを実行する
構成ごとの設定がおわったら、Release構成をアクティブにしてアーカイブします。

アーカイブが成功すると、アーカイブマネージャーにバンドル形式「aab」のエントリが表示されます。

配布用に署名する
アーカイブができたら、[配布]ボタンをクリックして「アドホック」でファイル作成して手動でGoogle Play Consoleにアップロードするか、「Google Play」でアップロードまで行うかを選んで、署名付きaabを作成します。
実機にインストールするためには、「アドホック」を選択して署名付きaabファイルを作成しましょう。
aabを実機にインストールする
署名付きaabを実機にインストールしたいときは、adbコマンドを使って実行します。

Visual Studioのメニューからコマンドラインを起動して、USBに実機を接続してUSBデバッグを許可したらadb installします。

Successが出たら終了です。
実機で動作を確認してみましょう。
Google Play Consoleにアップロードする
実機確認できたら、署名付きaabをGoogle Playに登録してみましょう。
試しに、登録済のapkと同じバージョンとバージョンコードで作成して登録してみると次のようなエラーとなりました。

当然ですが、apkとaabで同じバージョンをアップロードはできないようですね。
Google Playでアプリを署名する
ついでといっては何ですが、配布するならば「Google Playで署名されています」マークを付けておきたいですよね。
新規に登録するときは自動的にGoogle Play Consoleで次のような表示になります。

既存登録済でこの表示がない場合は、手動で設定しないといけないのですが、次のQuitaが分かりやすかったです。
qiita.com
qiita.com
上から順番に読んでみると理解しやすくお勧めです。
それではVisual StudioでのAndroidアプリ開発、楽しんでいきましょう!