新規作成したXamarin.Formsのソリューション構造と、新規作成した.NET MAUIのソリューション構造が全く違うことを前回紹介しました。
今回は、新規作成したXamarin.Formsのソリューションを.NET MAUIに移行します。
.NET Upgrade Assistantによる自動移行
今回紹介する方法は、 .NET Upgrade Assistantによる自動移行です。
learn.microsoft.com
.NET Upgrade Assistantのインストール
dotnet tool install -g upgrade-assistant
.NET Upgrade Assistantの実行
upgrade-assistant upgrade .\XamarinApp.sln --non-interactive --entry-point *
実行すると、移行するための操作内容や結果がどんどん表示されますが、かなり作業としては多いようです。
時間もそれなりに時間を要しますので、時間的に余裕のある時に試すのがいいでしょう。
なお、オリジナルのソリューション構成は自動的にバックアップが作成されますので、その点は安心して実行できます。
.NET Upgrade Assistantによる移行結果
.NET Upgrade Assistantを実行した結果を、実行前の状態と比較してます(Gitに事前にコミットしておいて実行後のファイルとの差分を検証)
XAMLファイル関連
Xamarin.Formsの画面定義である拡張子がxamlのXAMLファイル関連の変更点としては名前空間の変更があります。
![]()
具体的には、Xamarin.Formsの名前空間「xmlns="http://xamarin.com/schemas/2014/forms"」→MAUIの名前空間「xmlns="http://schemas.microsoft.com/dotnet/2021/maui"」の置換が必要です。
基本的には名前空間の変更だけで、画面定義部分であるXAMLの他の部分は変更がかかっておりません。
実際のアプリ開発用プロジェクトでは、それだけでは期待した表示が得られない可能性もありますが、まずは、MAUI上で動作するように変更するポイントはここだけのようです。
XAMLのC#部分関連
xamlファイルと対になるxaml.csファイルについても変更点は名前空間のみとなります。
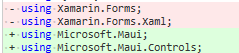
usingのところで参照している「Xamarin」「Xamarin.Forms」を「Microsoft.Maui」「Microsoft.Maui.Controls」に変更します。
usingではなくコード本文中で「Xamarin.Forms.~」のように記載している部分があれば、そこも変更が必要です。
もともとXamarinで作成していたとしても、コード部分は.NET Frameworkと互換性があり、また、.NET Frameworkと.NET 6/7も基本的にコードの互換性はあるので、これだけシンプルな変更となっているのだと推測します。
csproj(プロジェクトファイル)のアップグレード
移行で一番変更がかかるのがこのプロジェクトファイルです。
.NET Framework形式から.NET SDK形式にプロジェクトファイルの変更します。
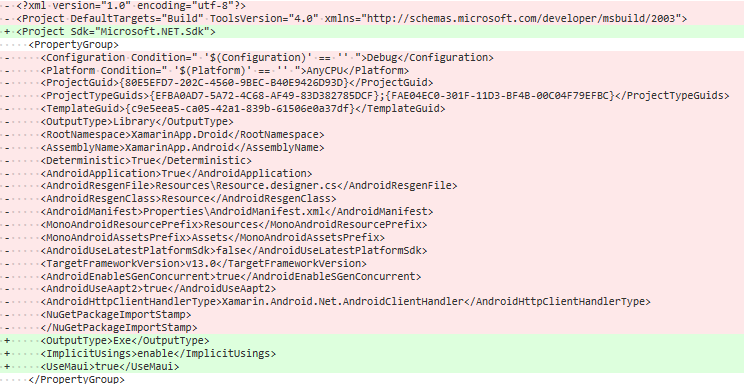
不安になるくらい要素が削除されます。なぜこのようにシンプルになるのかの答えはlearnにありました。
learn.microsoft.com
.NET Framework プロジェクトとは異なり、既定値がほとんどの一般的なユース ケースに対応しているため、これらの項目をプロジェクト ファイルで指定する必要はありません。 この動作により、プロジェクト ファイルのサイズがより小さく、より簡単に理解できるようになり、必要に応じて手作業で編集できます。
.NET SDK形式のプロジェクトファイルにすることでこのような恩恵を得られるのでシンプルになるわけです。
手動変更
.NET Upgrade Assistantだけで完結してくれたらよかったのですが、一部手動での変更が必要です。
AssemblyInfo.csの削除
AssemblyInfo.csの内容は、csproj側への記載(プロジェクトのプロパティ)に変更が必要です。
AssemblyInfo.csの内容をcsproj側に記載がおわったら、AssemblyInfo.cs自体は削除します。
Resource.designer.csの削除

こちらも.NET SDK契機にすることで不要になるので削除します。
MainActivity.csの変更
Xamarin時代のMainActivity.csの基底クラスは「global::Xamarin.Forms.Platform.Android.FormsAppCompatActivity」でしたが、.NET MAUIにすると「MauiAppCompatActivity」となりますので、MainActivity.csを書き換えます。
OnCreateメソッドの中身も「base.OnCreate(savedInstanceState);」をのこしてFormsなどの初期化ロジックは削除します。
MainApplication.csの追加
Androidプロジェクトに「MainApplication.cs」を追加します。
MauiProgram.csの追加
共通プロジェクト側に「MauiProgram.cs」を追加します。
実機実行
実機実行が非常に大変でした。
アップグレードする前のXamarin.Formsのプロジェクトで実機実行できることを確認しておいたのですが、実行ターゲットに実機がでてこないのです。

<<<<<<調査継続中>>>>>>>
adbコマンドで実機転送して確認
実際に実機で動くのかどうか。とりあえずは、adbを使ってapkファイルを実機転送して実行できるかを試してみましょう。
これができるのであれば、Visual Studio側の問題だと切り分けられます。
実機接続確認
まずは、実機が接続されているか「adb devices」で確認します。
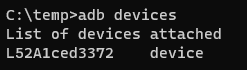
問題なく接続できていますね。
apkファイル作成
adbコマンドで実機転送できるのはapkファイルになります。releaseの生成物をaabではなくapkに変更する方法でもいいのですが、あとで戻し忘れそうなのでdebugで生成したapkを転送してみます。
ただし、debugビルドはファーストデプロイが有効で、ファーストデプロイが有効だとアーカイブ(apkファイル作成
)できないのでそこだけ変更します。
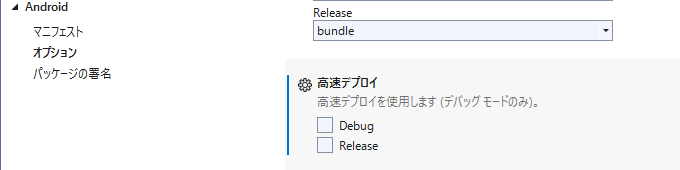
変更ができたら、ソリューションエキスプローラ―でAndroidプロジェクトを右クリックして「アーカイブ」を選択すればapkファイルが作成できます。
apkファイルに署名
apkファイルに署名せずに実機転送しようとすると「INSTALL_PARSE_FAILED_NO_CERTIFICATES」のエラーが出力されるので、アーカイブマネージャーで、[配布]-[アドホック]で署名付きapkファイルを作成します。
apkファイルを実機転送
adb -s L52A1ced3372 install com.companyname.xamarinapp.apk
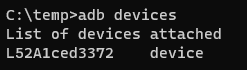
実機実行
実機でXamarinAppを実行すれば、無事に動作しました。
これであとは、Visual Studioで実機が認識されて実機転送デバックできる手順が分かれば、安心してアップグレードを想定して使い始められそうですね。