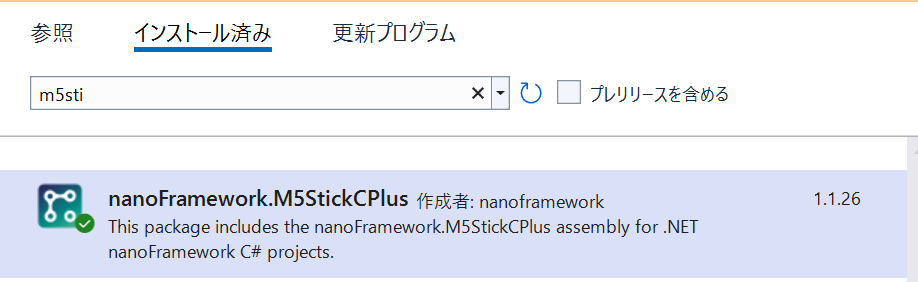.NET nanoFrameworkで作成していて、テキストカラーを指定したいときは次のように指定します。
Console.ForegroundColor = nanoFramework.Presentation.Media.Color.White;
赤なら「Color.Red」青なら「Colre.Blue」と指定します。
M5StickC Plusだと指定したとおりの色にならない
しかし、実際に動作させてみると、Color.Redと指定したときは青文字で、Color.Blueと指定したときは赤文字で表示されます。
このColorのenumは、「nanoFramework.Graphics」クラスライブラリの「nanoFramework.Presentation.Media」名前空間に定義があります。
定義値をみてみると
Red = 0x0000ff
Blue = 0xff0000
となっています。
でもM5StackCore2だとColor.RedはRed
一方、M5StackCore2ではColor.Redと指定したときは赤文字で表示されるので、Color定義コードが間違えているわけではないようです。
結論
nanoFrameworkのDiscordで質問したところM5StackC Plusのディスプレイドライバーの問題かもとのことなので、そのあたり調査してみたいと思います。