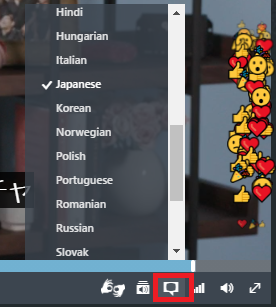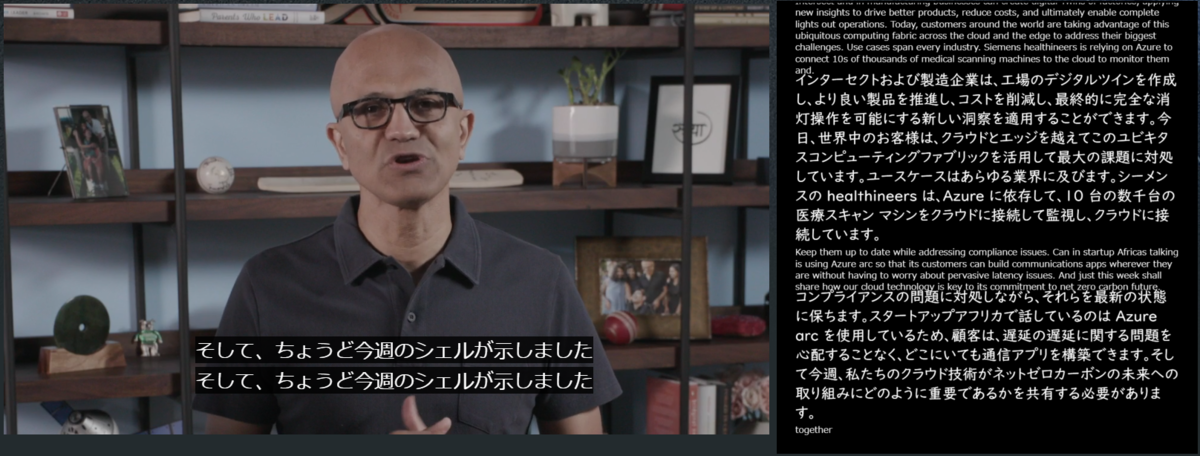OBS Studioは、オープンソースなライブ配信や録画に便利なオープンソースソフトウェアです。
obsproject.com
従来、OBS Studioで作成した出力画面(OBS Studioでは放送画面といいます)をTeamsなどのリモート会議システムの自カメラ映像として入力するには、OSB Virtual-Camのようなプラグインが必要でした。プラグインを導入すると「OBS Camera」という名前のカメラデバイスが追加され、それを指定することで自カメラ映像として利用できます。
非常に便利な機能ですが、プラグインなので「ツール」メニューから起動など若干操作や動作状態がわかりづらいという難点がありました。
しかし、V26.0.0のアップデートでOBS Studio本体にその機能が実装されて、コントロールメニューから簡単に仮想カメラ出力のON/OFFが可能になりました。
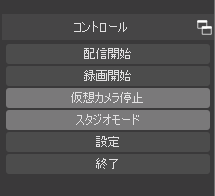
OBS Studio V26.0.0をインストールすると、例えば、Teamsの「デバイス設定を表示する」メニューの中の「カメラ」に「OBS Virtual Camera」という選択肢が追加されます。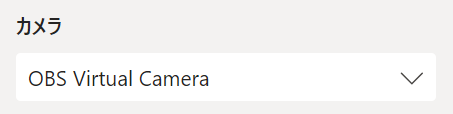
こちらを追加すれば、あとは、OBS Studio側で「仮想カメラ開始」ボタンをクリックするだけで、OBS Studioの放送画面がカメラ映像として出力されます
さらに便利なのは、仮想カメラが開始していないときでもOBS Studioマークが放送していないことを意味するマークと一緒に出力されているためOBS Studioで仮想カメラを開始する前でも映像がきていることを確認できるので、非常に安心して使うことができます。
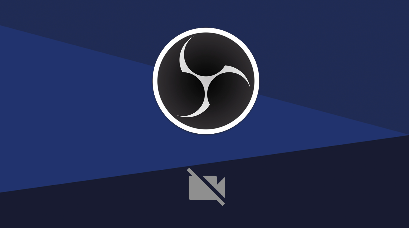
そして、重要なことはOBS Studioを終了するときに仮想カメラを止めてから終了してくれる点です。
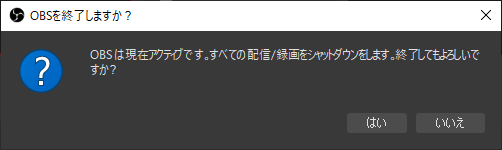
プラグインでは仮想カメラの終了処理はしてからOBS Studioを止めないと、Teamsが固まってしまうという問題がでることがありました。
OBS Studio (Mac版はわかりませんが少なくともWindows版では)は、USBカメラなどの外付けデバイス(例えばATEM MiniなどでHDMIキャプチャしたものを入力している場合も)などの抜き差しをOBS Studioが検知しないので、外付けデバイスの抜き差し時はOBS Studioの再起動を行ってデバイス状態の最新化をするときがよくあります。
これで、仮想カメラを止めずに再起動してしまってTeamsも再起動のようなことから脱却できそうです。
V26.0.0ということでV26系の初物ですから、もしかしたら、潰し切れていないバグやデグレードなどもあるかもしれませんが、この機能だけでもV26を使い始める意味は大きいと思います。